https://www.youtube.com/watch?v=hfpjGbKQeTc
안녕하세요! 오늘은 USB 케이블을 통해 안드로이드 폰으로 컴퓨터를 제어하는 방법에 대해 알아보겠습니다. 이 과정은 간단하지만, 몇 가지 단계를 거쳐야 합니다.
필요한 준비물
이 방법을 사용하기 위해서는 다음과 같은 준비물이 필요합니다:
- 안드로이드 폰
- USB 케이블
- Windows 컴퓨터
- Remote Desktop 애플리케이션
USB 케이블로 연결하기
먼저, USB 케이블을 사용하여 안드로이드 폰을 컴퓨터에 연결합니다. 이 연결은 두 기기 간의 데이터 전송을 가능하게 합니다.
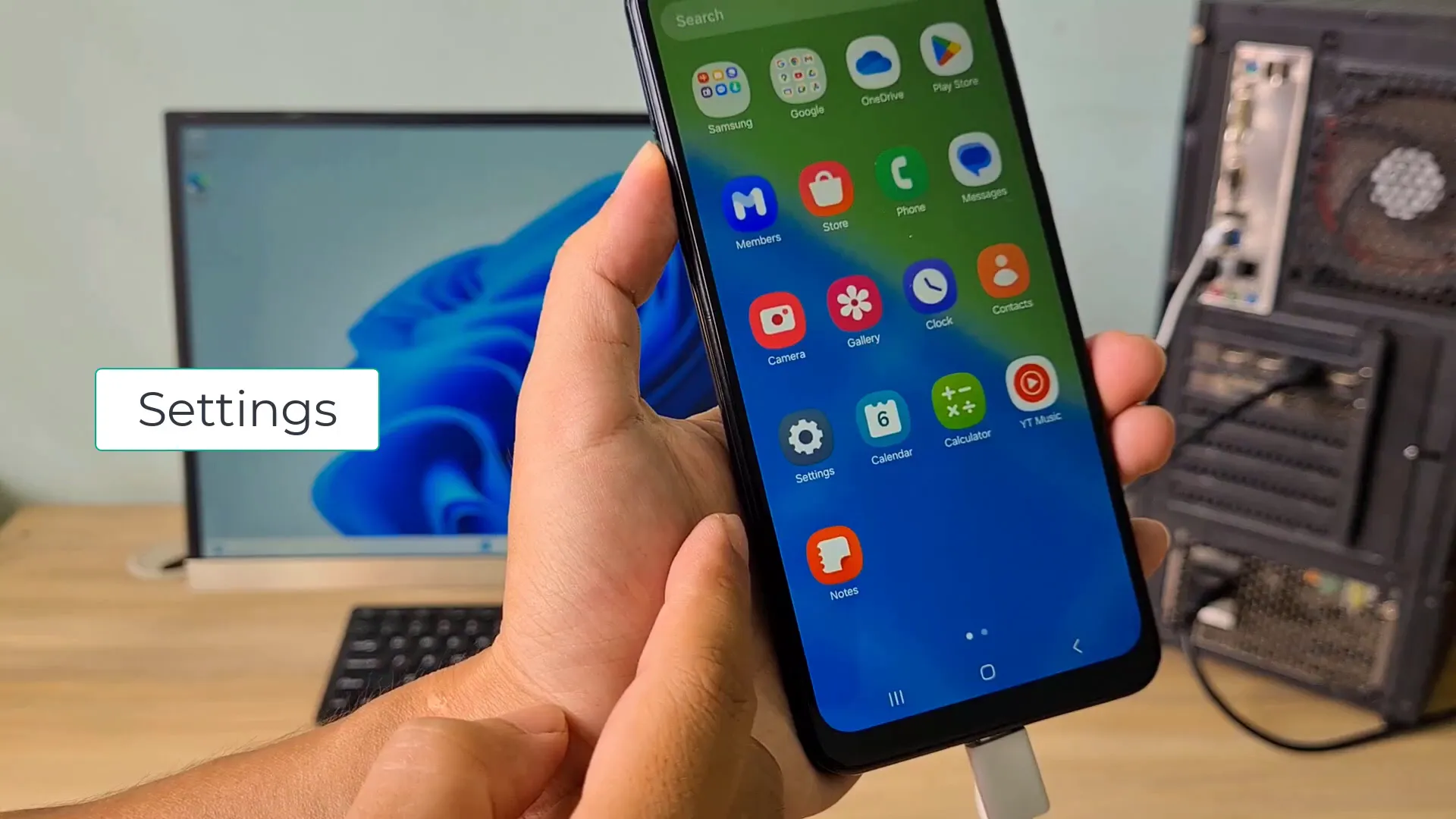
인터넷 공유 설정
안드로이드 폰에서 인터넷 공유를 설정합니다. 이 단계는 다음과 같은 방법으로 진행됩니다:
- 설정 메뉴를 엽니다.
- 네트워크 및 인터넷 옵션을 선택합니다.
- 핫스팟 및 테더링을 선택합니다.
- USB 테더링을 활성화합니다.
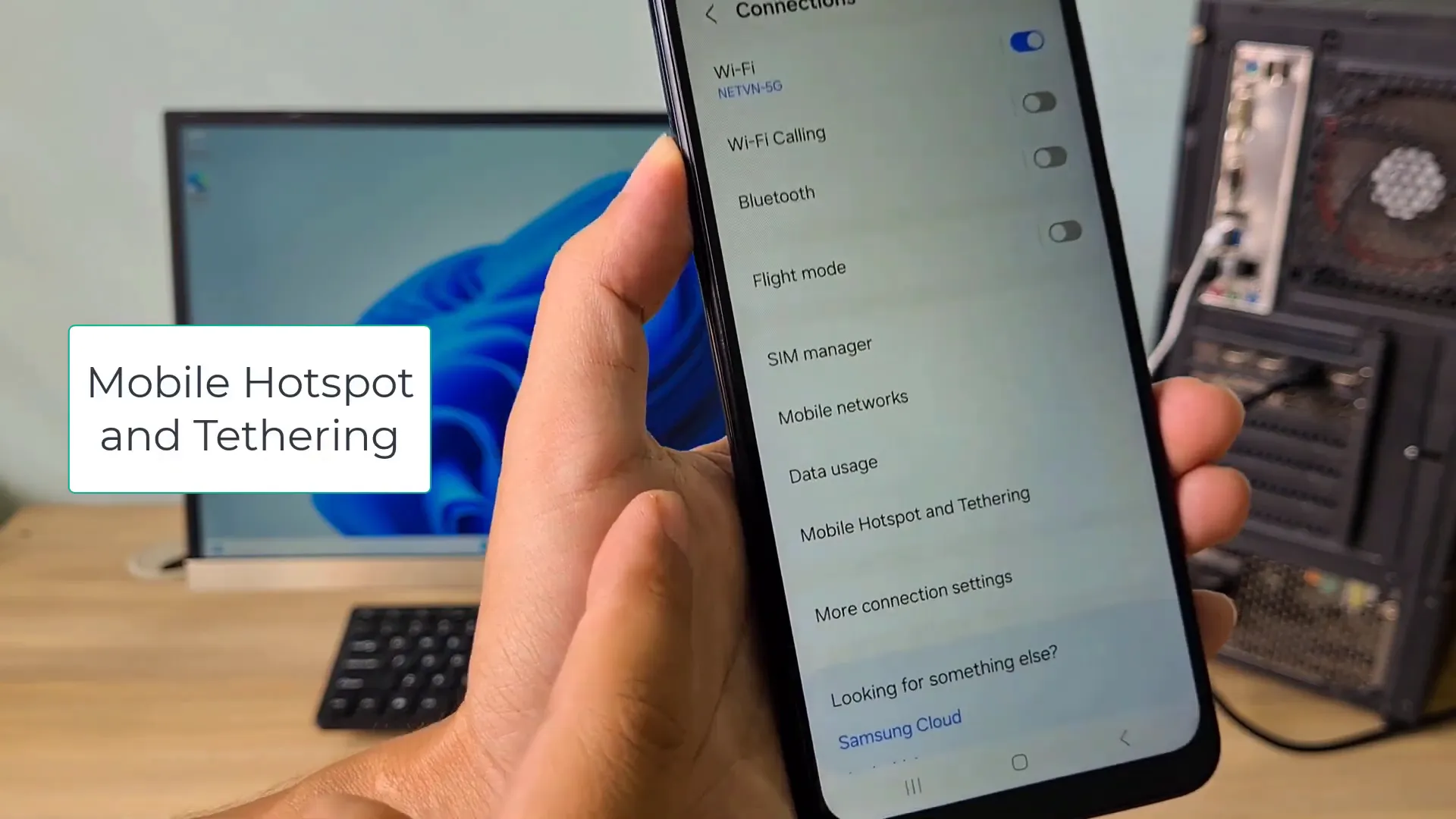
DHCP 서버 역할 수행
이제 안드로이드 폰은 DHCP 서버 역할을 수행하게 됩니다. 이를 통해 Windows 컴퓨터에 IP 주소를 제공할 수 있습니다. 이 단계에서 두 장치가 동일한 IP 주소 범위를 사용하게 됩니다.
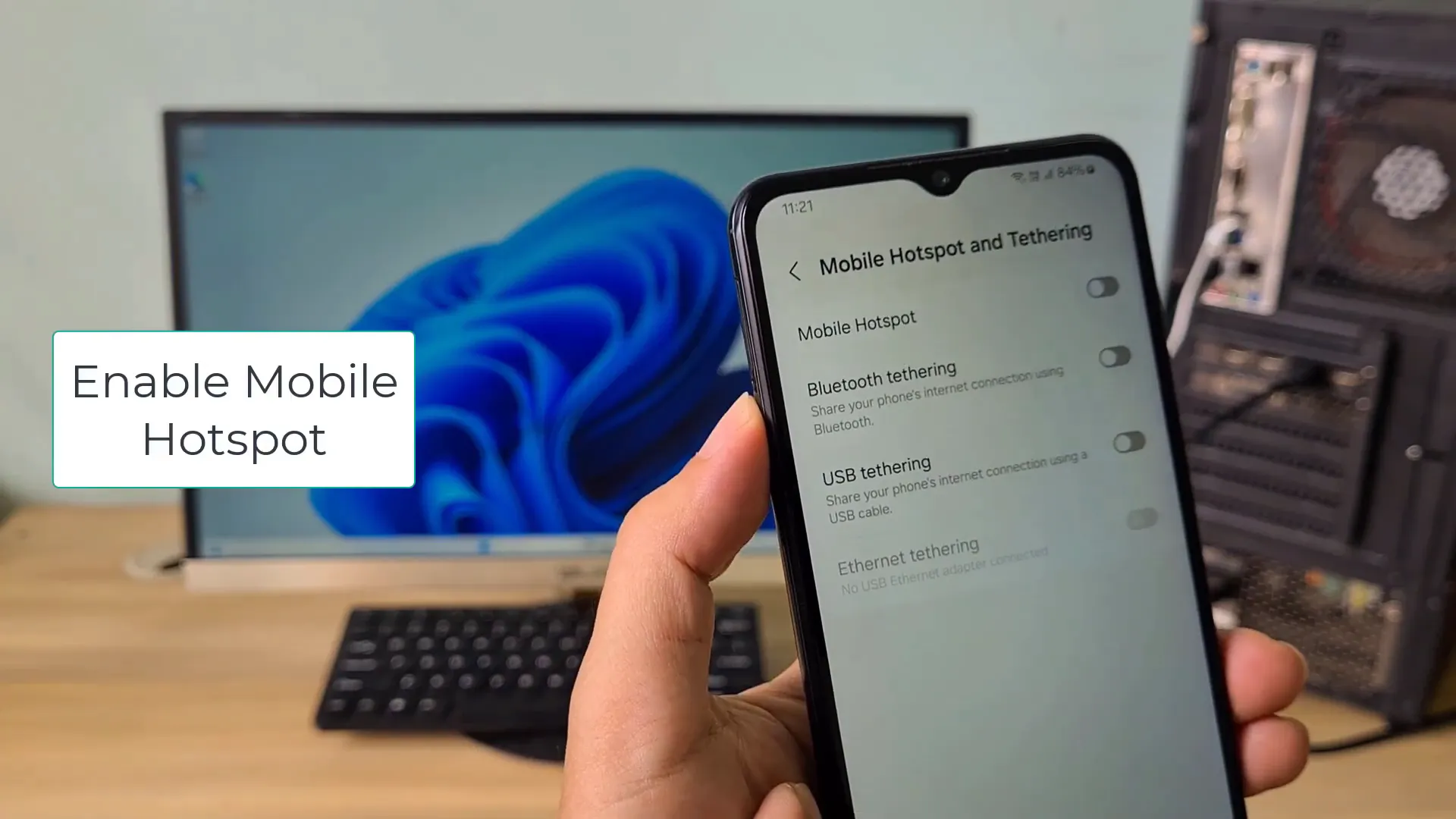
원격 데스크톱 활성화
Windows 컴퓨터에서 원격 데스크톱 기능을 활성화해야 합니다. 이를 위해 다음 단계를 따릅니다:
- 제어판을 엽니다.
- 시스템 및 보안을 선택한 후, 시스템을 클릭합니다.
- 원격 설정을 클릭하고, '원격 데스크톱' 옵션을 활성화합니다.

Windows 재시작
원격 데스크톱을 활성화한 후, Windows 컴퓨터를 재시작합니다. 이 단계는 설정을 적용하는 데 필요합니다.
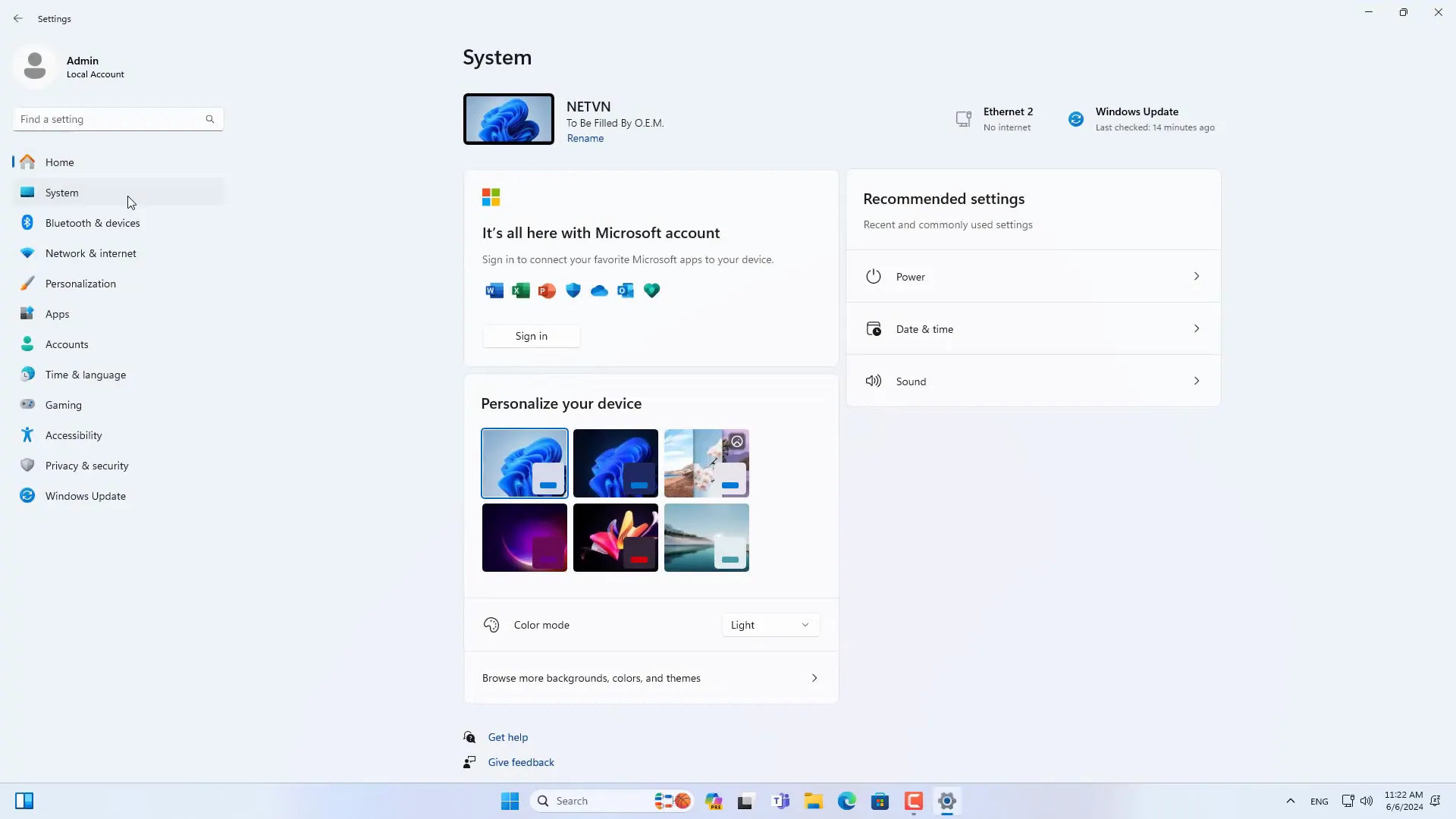
비밀번호 설정
만약 Windows 컴퓨터에 비밀번호가 없다면, 새로운 비밀번호를 설정해야 합니다. 이는 보안을 강화하는 데 중요합니다.
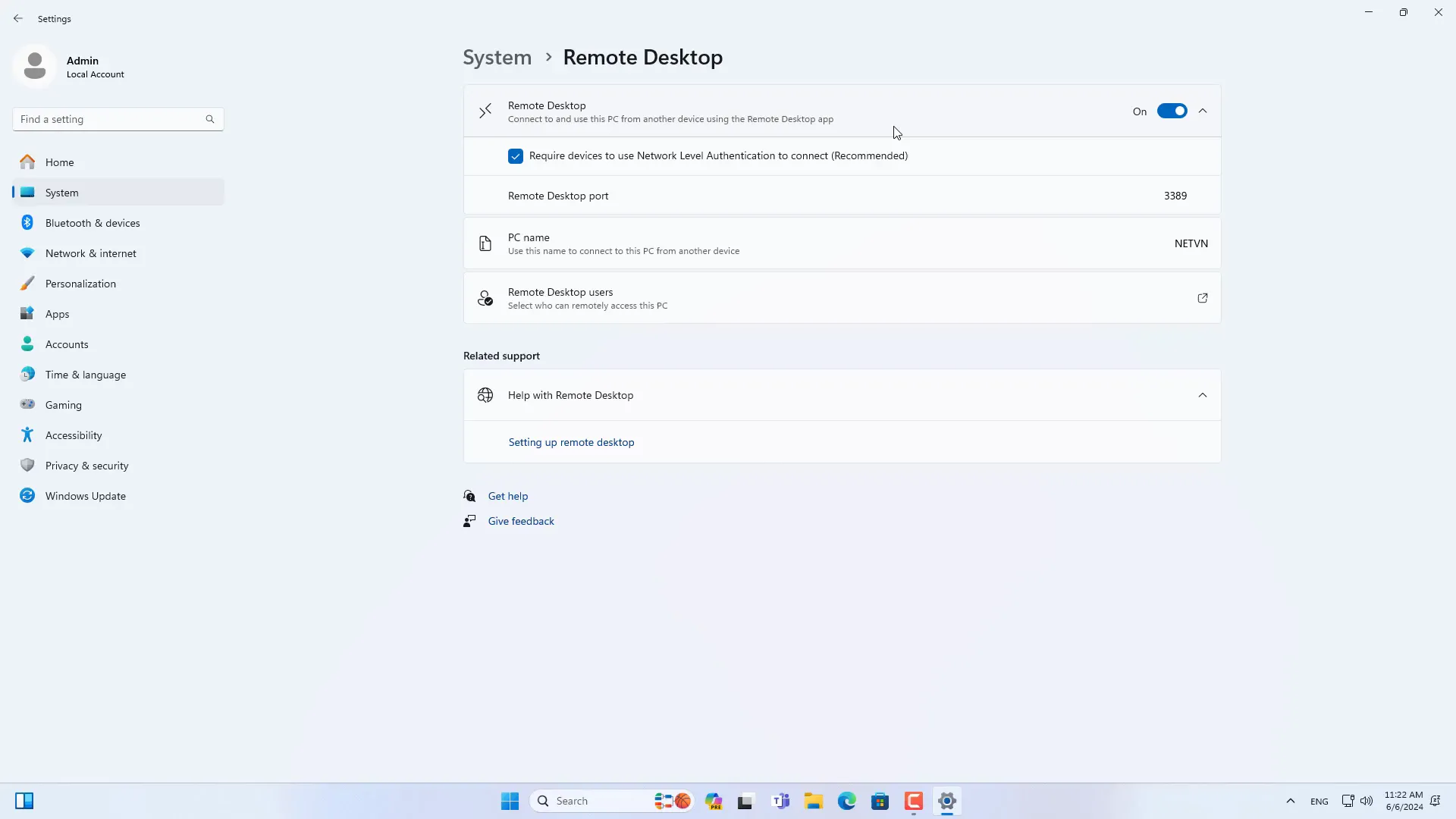
IP 주소 확인
이제 Windows 컴퓨터의 IP 주소를 확인해야 합니다. 이 주소는 나중에 안드로이드 폰에서 원격으로 컴퓨터를 제어하는 데 사용됩니다.
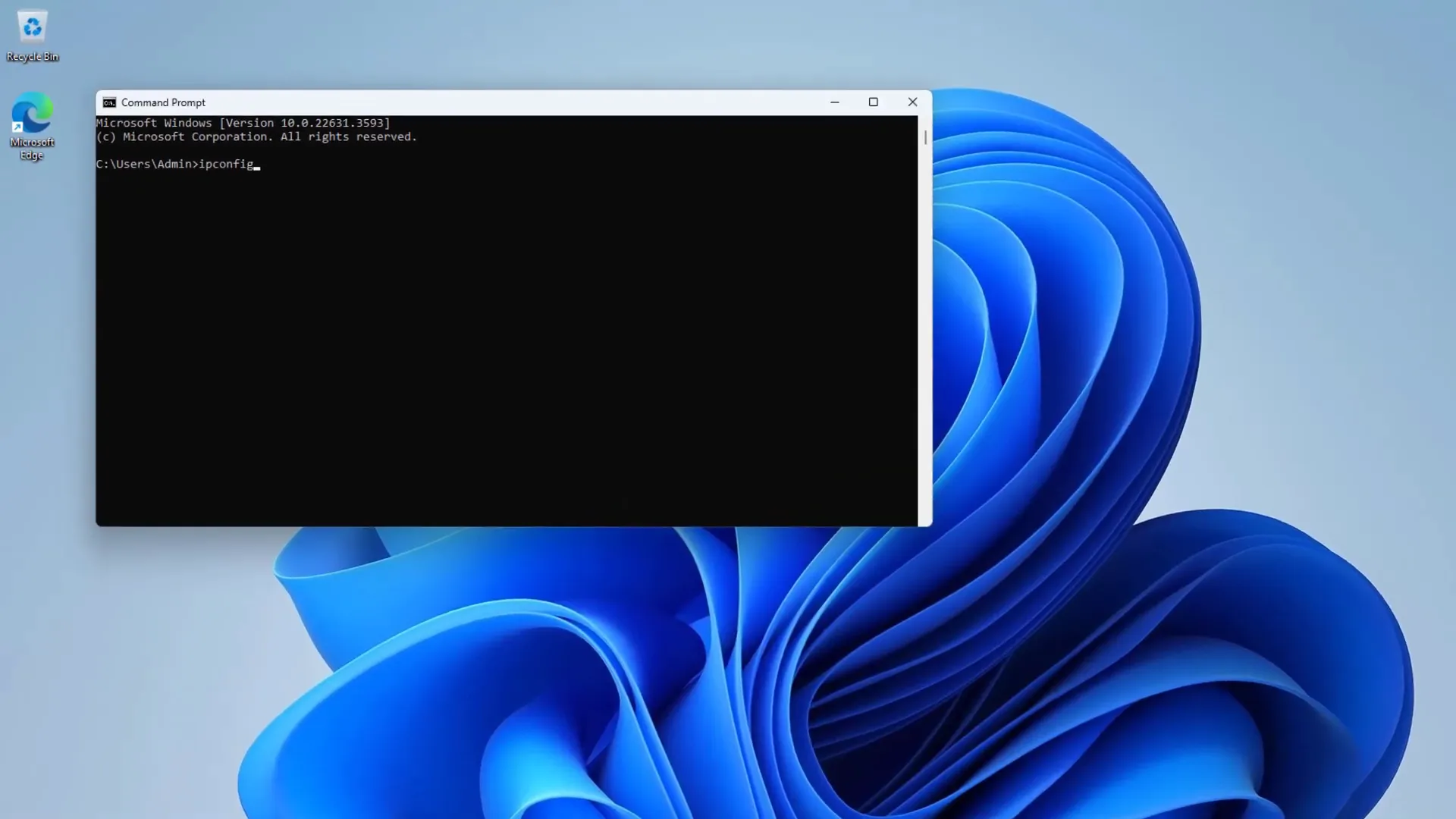
Remote Desktop 애플리케이션 설치
안드로이드 폰에 'Remote Desktop' 애플리케이션을 설치합니다. 이 앱을 통해 원격으로 Windows 컴퓨터를 제어할 수 있습니다.
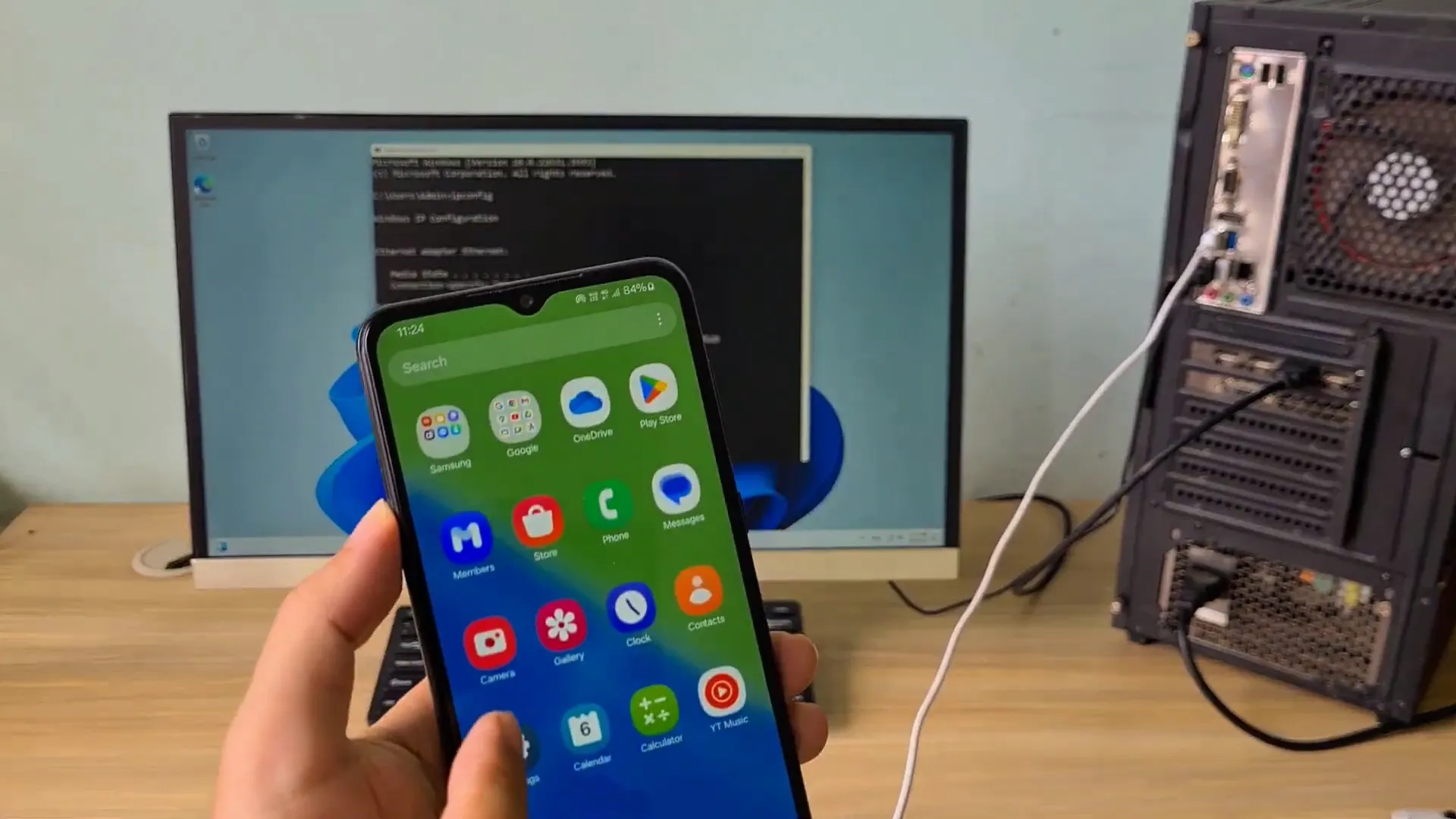
새 PC 추가하기
Remote Desktop 애플리케이션에서 새 PC를 추가하는 방법은 다음과 같습니다:
- 앱을 열고, '새 PC 추가' 옵션을 선택합니다.
- Windows 컴퓨터의 IP 주소, 사용자 이름 및 비밀번호를 입력합니다.
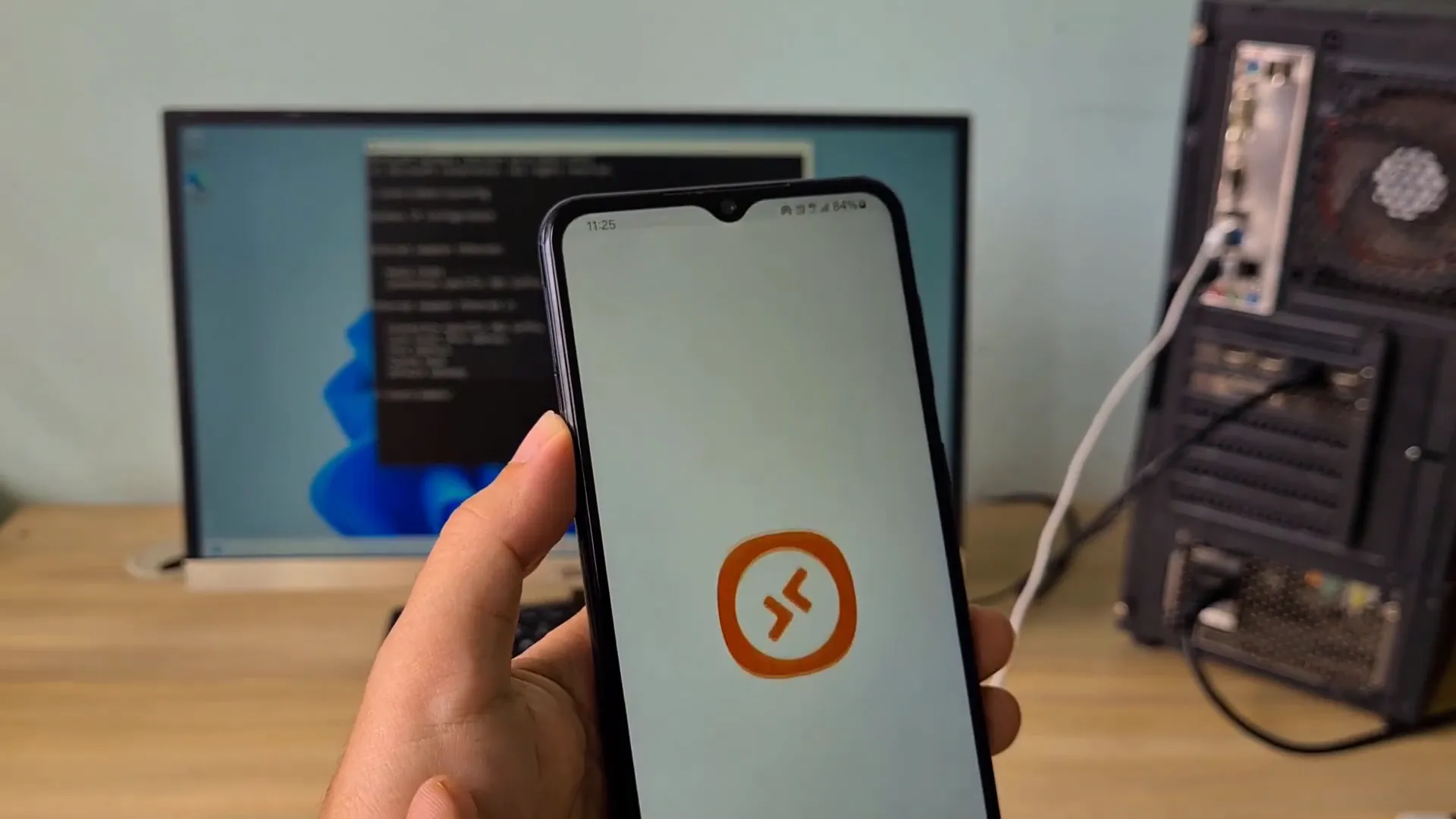
원격 제어 시작하기
모든 설정이 완료되면, 이제 안드로이드 폰으로 Windows 컴퓨터를 원격 제어할 수 있습니다. 이 방법은 다양한 작업을 원격으로 수행하는 데 유용합니다.
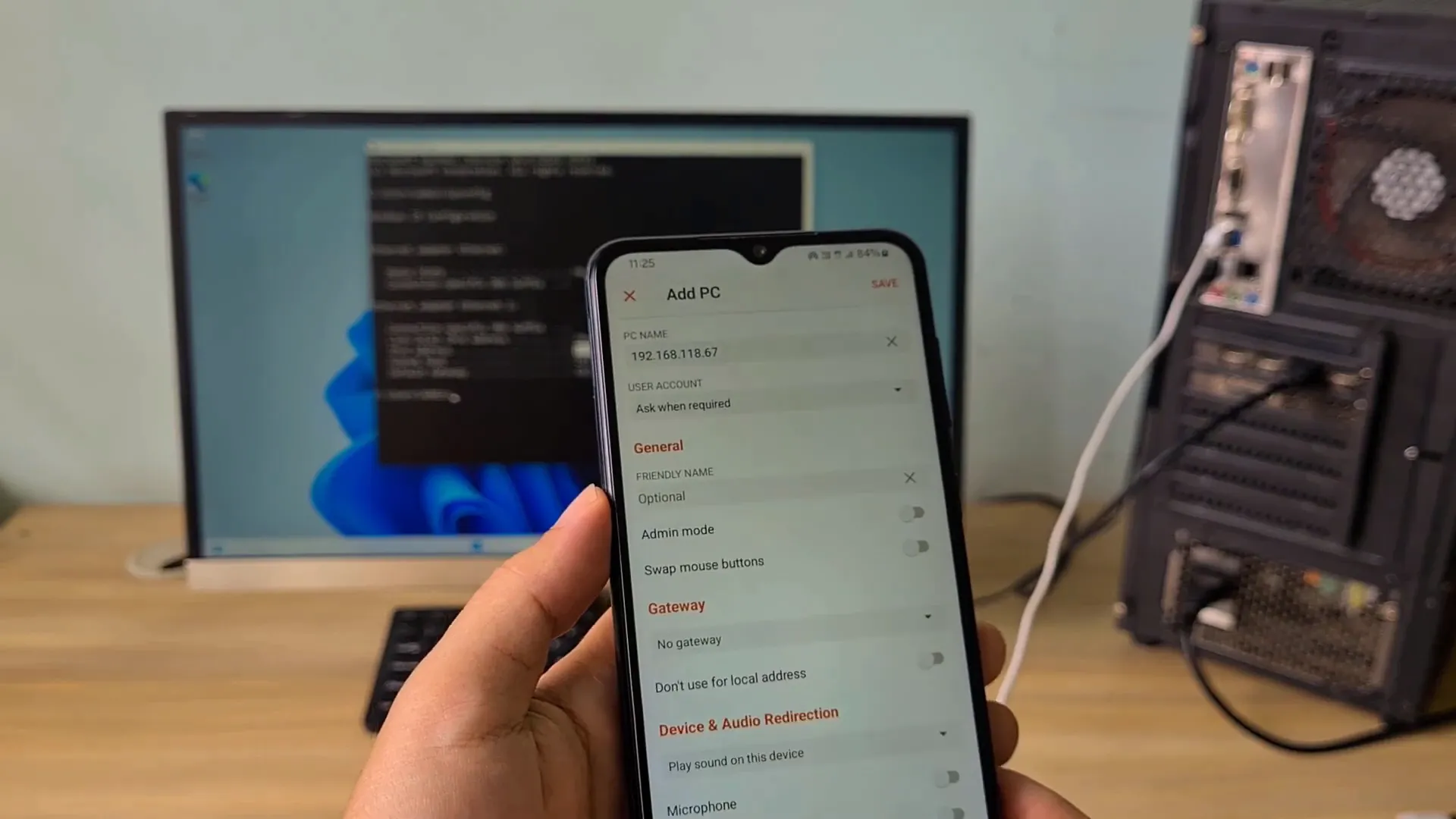
마무리
이상으로 USB 케이블을 통해 안드로이드 폰으로 Windows 컴퓨터를 제어하는 방법에 대해 알아보았습니다. 이 방법을 통해 언제 어디서나 컴퓨터를 제어할 수 있는 편리함을 누리시기 바랍니다.
감사합니다! 도움이 되셨다면 좋아요와 구독 부탁드립니다. 행운을 빕니다!

'IT' 카테고리의 다른 글
| 어도비의 구독 모델 논란, 왜 이용자들이 떠나는가 (2) | 2024.10.06 |
|---|---|
| 아이패드로 북스캔하는 완벽 가이드 (8) | 2024.10.06 |
| PPT 깔끔하게 디자인하는 5가지 방법 - 6년차 PPT 디자이너가 알려주는, PPT 힘 빼고 깔끔하게 만드는 방법 5가지 (2) | 2024.10.06 |
| 세계에서 제일 중요한 기업 ASML - 반도체 시장의 독재자, 네덜란드의 치트키 기업, ASML 이야기ㅣ 2024. 4. 17 (1) | 2024.10.03 |
| AI 시대, 어떻게 살아남을 것인가? 송길영 작가가 전하는 지혜 : AI의 시대 사라질 직업 1순위는? 고소득일수록 위험하다. (0) | 2024.10.01 |




댓글