https://www.youtube.com/watch?v=QRF8MvXmQ3c
안녕하세요 여러분! 오늘은 여러분에게 아주 특별한 프로그램을 소개해 드리려고 합니다. 이 프로그램은 여러분들이 들고 다니던 모든 메모리를 다 내려놓을 수 있게 만들어 줄 획기적인 프로그램입니다. 이 글을 통해 멀티부팅 USB를 만드는 방법을 알려드릴게요.
프로그램 소개
오늘 소개할 프로그램은 바로 '벤토이(Ventoy)'입니다. 이 프로그램은 여러분의 컴퓨터 사용 습관을 송두리째 바꿔줄 수 있습니다. 특히, 주변에서 윈도우 재설치나 프로그램 설치, 하드웨어 검사 등을 도와주는 분들에게 큰 도움이 될 것입니다.
왜 벤토이를 사용해야 할까요?
많은 분들이 USB 메모리를 여러 개 사용하고 계실 것입니다. 예를 들어, 윈도우 10 설치용 USB, PE 부팅용 USB, 리눅스 등 다양한 용도로 USB를 사용하곤 하죠. 이러한 불편함을 줄이기 위해 벤토이를 사용하면, 하나의 USB로 모든 이미지를 담고 원하는 이미지를 선택해 부팅할 수 있습니다.
기존 USB 사용의 단점
기존에 루퍼스 같은 프로그램을 사용하여 부팅 이미지를 만들면 멀티 부팅이 불가능합니다. 루퍼스를 사용하면 하나의 USB에 하나의 이미지만 담을 수 있기 때문입니다. 하지만 벤토이는 이러한 단점을 보완하여 여러 이미지를 담고 쉽게 부팅할 수 있게 해줍니다.

벤토이 설치하기
벤토이를 설치하기 위해서는 벤토이 공식 웹사이트인 ventoy.net에 방문해야 합니다. 웹사이트에 들어가면 설치할 수 있는 프로그램 파일과 호환되는 리스트가 나옵니다. 벤토이는 ISO 파일과 IMG 파일을 지원하며, USB 메모리를 포맷하고 부팅 영역을 설정할 수 있습니다.

벤토이 설치 과정
- 벤토이 프로그램을 다운로드합니다.
- USB 메모리를 컴퓨터에 연결합니다.
- 벤토이 프로그램을 실행하여 USB를 포맷하고 설치를 진행합니다.
- 설치가 완료되면 벤토이가 USB에 설정됩니다.
설치 과정에서 중요한 점은 USB에 있는 모든 데이터가 삭제된다는 것입니다. 그러므로 중요한 데이터는 미리 백업해 두어야 합니다.
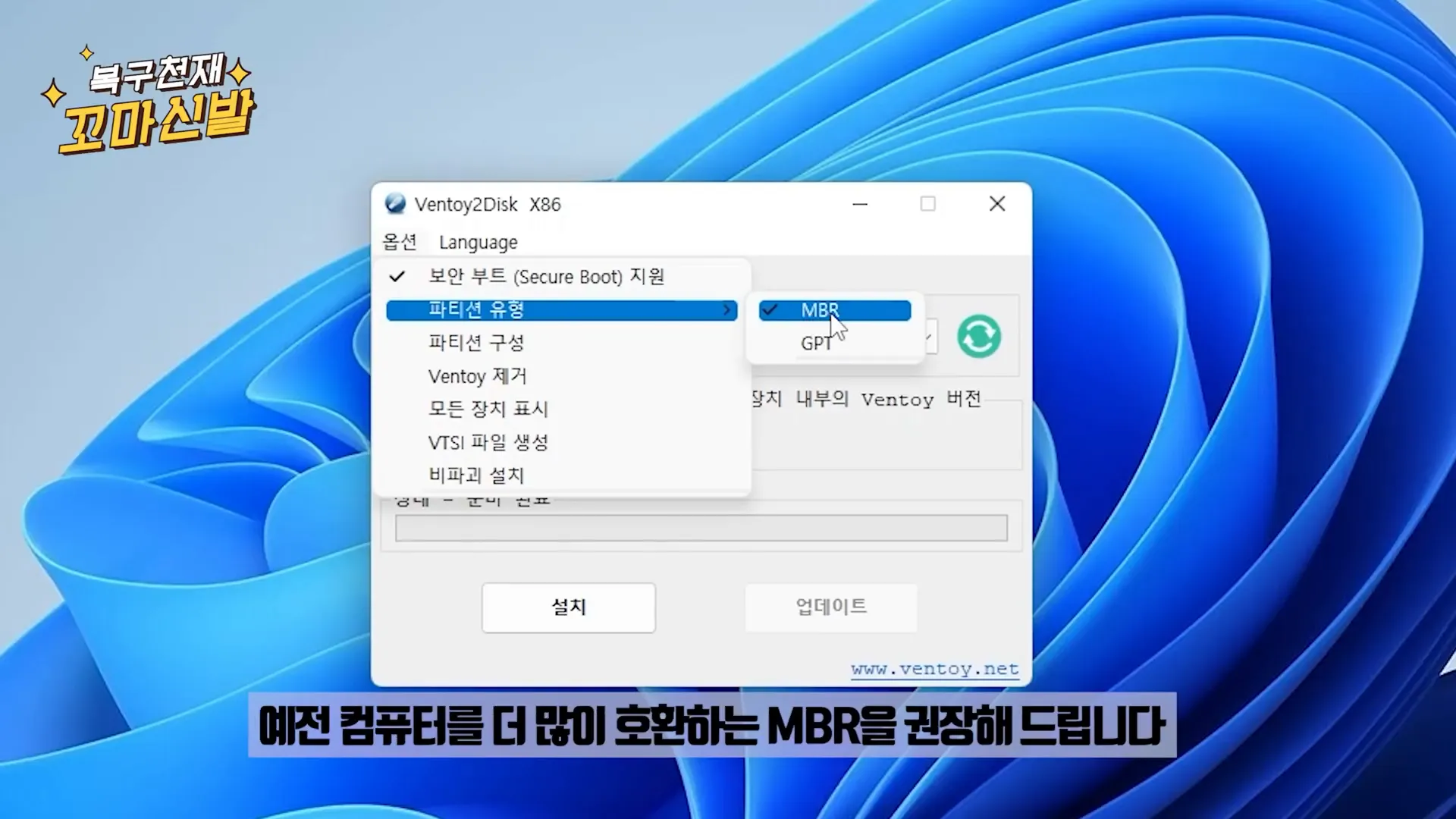
USB에 이미지 파일 넣기
벤토이 설치 후, USB에 다양한 이미지 파일을 담을 수 있습니다. USB의 남은 공간에 여러 종류의 이미지를 담으면, USB로 부팅할 때 메뉴 창이 뜨고 원하는 이미지 파일을 선택하여 부팅할 수 있습니다.
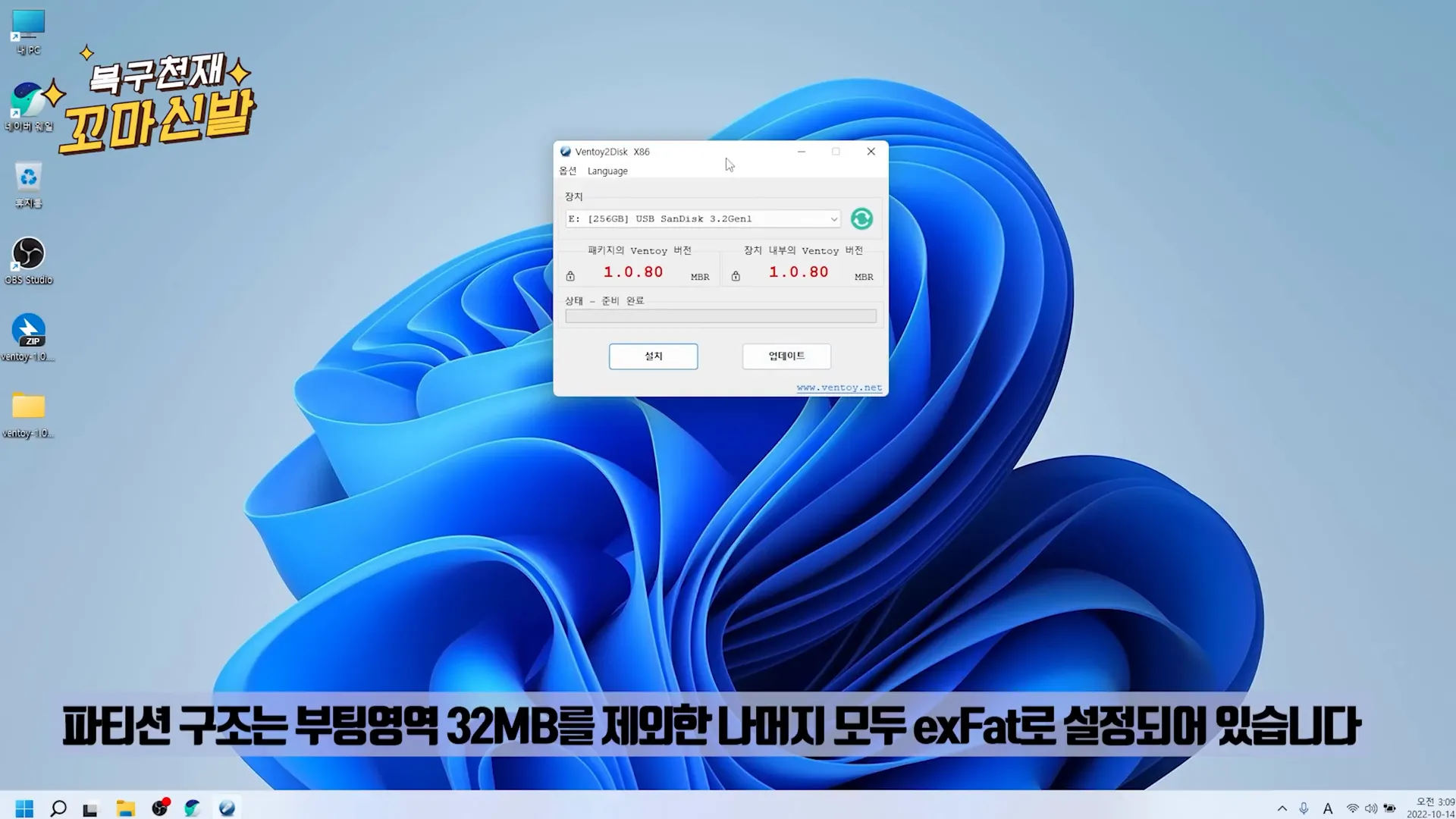
부팅 테스트
USB를 부팅하면 간단한 메뉴가 나타납니다. 여기서 원하는 이미지를 선택해 부팅할 수 있습니다. 예를 들어, 윈도우 11이나 리눅스를 선택하여 설치 화면으로 넘어갈 수 있습니다.
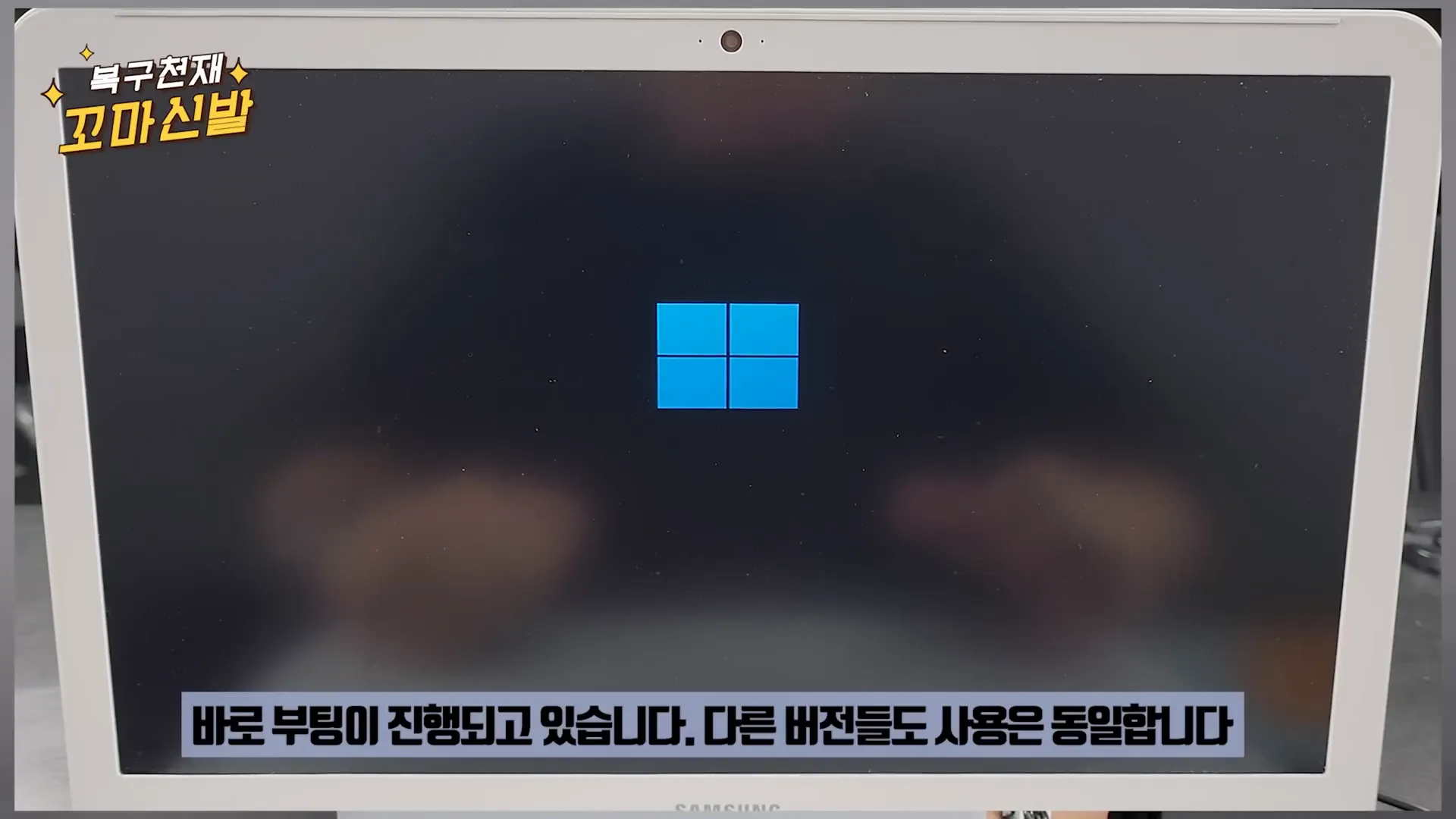
벤토이의 다양한 활용
벤토이를 통해 여러 운영 체제를 쉽게 부팅할 수 있을 뿐만 아니라, 다양한 버전의 리눅스나 안드로이드도 설치할 수 있습니다. 이처럼 하나의 USB로 모든 것을 해결할 수 있는 점이 벤토이의 큰 장점입니다.
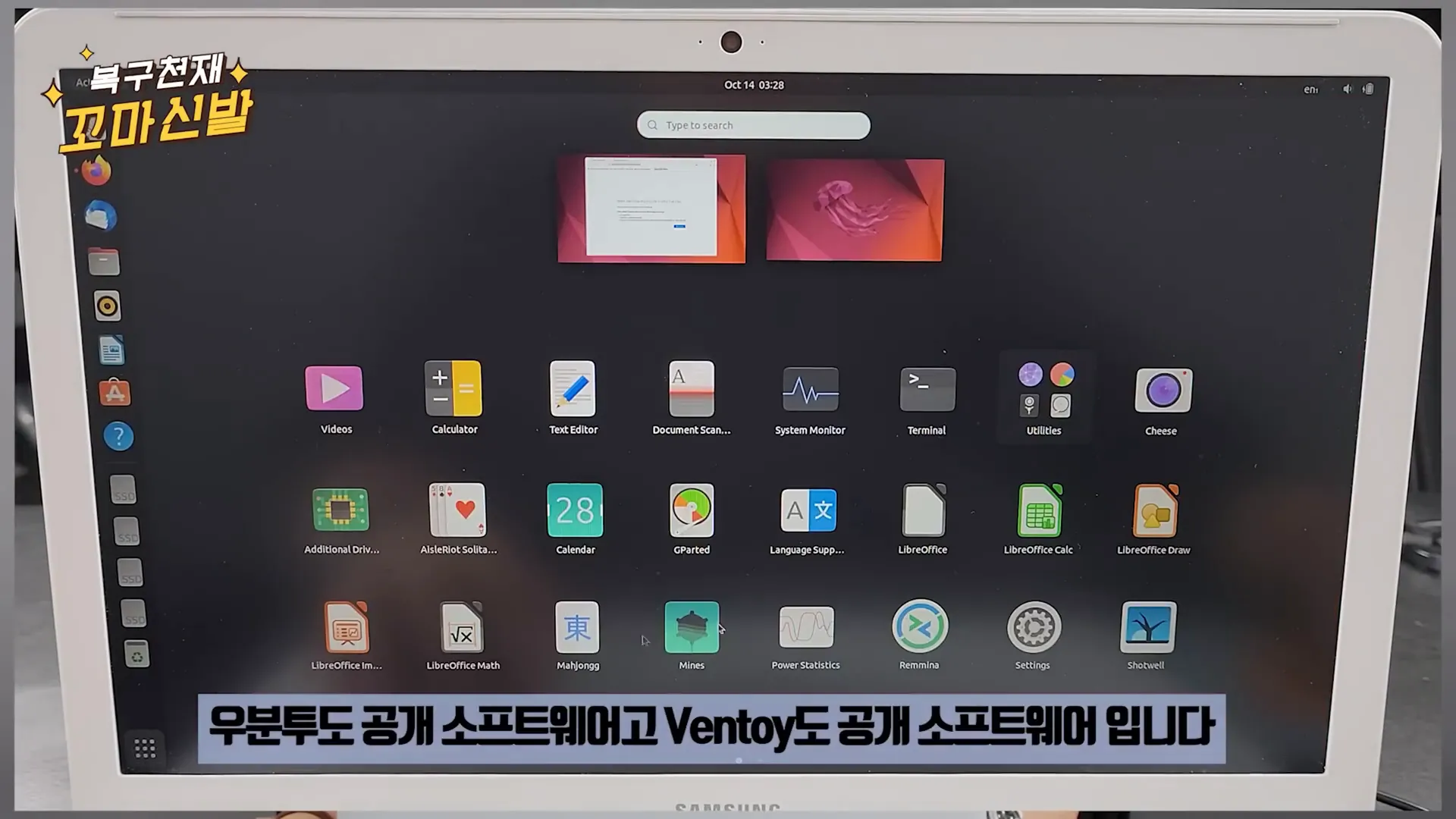
결론
오늘 소개한 벤토이는 컴퓨터 AS 전문가나 도움을 주는 분들에게 매우 유용한 프로그램입니다. 멀티부팅 USB를 통해 여러 운영 체제를 손쉽게 사용할 수 있게 해주는 벤토이, 여러분들도 꼭 활용해보세요!
오늘 영상이 도움이 되셨다면 구독과 좋아요, 댓글 부탁드립니다. 감사합니다!

'IT' 카테고리의 다른 글
| AI의 미래: 리얼타임 API와 음성 인식 혁명 - 오후다섯씨 (3) | 2024.10.07 |
|---|---|
| AI와 제너레이티브 디자인: 미래의 설계 혁신 - AI 때문에 사라지는 설계사? (2) | 2024.10.07 |
| USB-C 케이블과 충전 속도에 대한 진실 - C 타입에 위아래가 있다고요? 팩트체크 해봤습니다. (3) | 2024.10.06 |
| 중국산 2TB USB 메모리의 사기 수법 - 중국산 2TB USB 메모리가 전세계인을 상대로 사기치는 방법을 공개합니다 (6) | 2024.10.06 |
| 어도비의 구독 모델 논란, 왜 이용자들이 떠나는가 (2) | 2024.10.06 |




댓글